1.Hidupkan komputer dan pada awal booting, masuklah ke BIOS dengan menekan tombol Delete atau tombol yang lain tergantung dari jenis BIOS-nya.
2.Masuk kemenu BOOT lalu tekan tombol Enter atur boot sequence (urutan booting) pertama kali lewat CD-ROM cara mengubahnya adalah dengan menekan tombol Plus (+) atau tombol min (-).
3.Kemudian simpan dan keluar dari BIOS dengan menekan tombol F10 dan tekan tombol Enter untuk menyetujui seperti gambar 2 berikut:

4.Komputer akan me-restart, masukkan CD install yang telah dipersiapkan dan komputer akan melakukan booting lewat CD, tunggu beberapa saat hingga muncul tulisan “press any key to boot from CD ROOM” pada layar DOS lalu tekan sembarang.
tombol, tunggu beberapa saat, maka akan muncul menu Windows setup seperti gambar berikut:


5.setelah itu akan muncul menu Windows XP Professional setup

6.Setelah itu tekan tombol Enter untuk melanjut, maka akan muncul Windows XP licence agreement, tekan tombol F8 untuk menyetujui lisensi seperti gambar berikut:

7.Maka akan muncul tampilan besarnya kapasitas harddisk kita, pada posisi/layar ini kita dapat membuat partisi dengan menekan tombol C, menginstal dengan menekan tombol Enter dan menghapus partisi dengan menekan tombol D. seperti gambar berikut:

8.Membuat partisi
a)untuk harddisk yang sudah terpakai dan pernah di partisi, sebelum membuat partisi baru kita harus menghapus partisi yang lama dengan menekan tombol D lalu Enter selanjutnya tekan tombol L, setelah itu kita dapat membuat partisi yang baru dengan menekan tombol C.
b)untuk harddisk yang masih baru kita langsung dapat membuat partisi dengan menekan tombol C dan akan muncul gambar seperti berikut:

c)setelah itu kita masukkan nilai/kapasitas harddisk untuk partisi C, misalnya setengah dari kapasitas harddisk kita (misalnya 8000 dalam satuan Megabyte), setelah itu tekan tombol Enter untuk menyetujui, lalu akan muncul layar/tampilan seperti gambar berikut:

d)kemudian kita membuat partisi D, pada posisi layar seperti diatas kita langsung menekan tombol C, maka akan muncul tampilan gambar seperti berikut:

e)langsung saja tekan tombol Enter karena nilai tersebut merupakan sisa dari harddisk, maka kita akan dibawa ke layar sebelumnya, lalu aktifkan partisi c lalu tekan tombol Enter untuk proses pem-format-an.
9.Setelah pembuatan partisi selesai, kita harus melakukan pemformatan pada salah satu partisi yang akan digunakan sebagai tempat sitem operasi (misalnya partisi c),setelah itu tekan Enter, maka akan muncul gambar berikut:

10.Pilih salah satu sistem pemformatan (file system), misalnya pilihan NTFS file system, lalu tekan tombol Enter, maka partisi c akan diformat seperti gambar berikut:

11.Setelah proses pemformatan selesai, maka komputer akan melakukan penyalinan file (Copying file) seperti gambar berikut:

12.Setelah penyalinan file (Copying file) selesai, maka komputer akan me-restart,seperti gambar berikut:
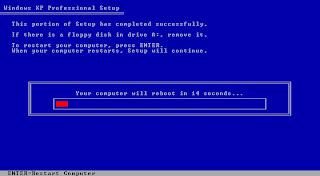
13.Setelah proses restart selesai, maka akan muncul tampilan Windows XP seperti gambar berikut:

14.Setelah loading selesai, tunggu beberapa saat hingga muncul gambar 14 seperti berikut:

15.Pada posisi diatas setup akan melakukan installing device, tunggu hingga selesai. Selanjutnya akan muncul tampilan Regional and Language Options langsung saja klik next.

16.Kemudian setup akan meminta nama dan organisasi, seperti gambar berikut:

17.Setelah itu setup meminta nomor serial, isikan pada kotak serial number lalu klik next.

18.Kemudian muncul setup “Computer Name and Administrator Password”. Disini kita harus mengisikan nama komputer dan bisa membuat password bila komputer kita tidak ingin digunakan oleh orang lain. Setelah selesai mengisikan nama komputer klik next

19.Lalu muncul tampilan “Date and Time Setting”, isikan tanggal dan waktu sesuai waktu saat kta menginstal. Kemudian pada kotak “Time Zone” pilih (GMT+07.00)Bangkok,Hanoi,Jakarta. Kemudian klik next

20.Kemudian setup akan melakukan “installing network” tunggu hingga loading proses selesai.
21.Kemudian akan muncul tampilan “Networking Setting”. Disini kita dapat menyetting komputer kita pada posisi LAN (Local Area Network). Kita pilih “Typical Setting” selanjutnya klik next

22.Selanjutnya muncul tampilan apakah komputer kita akan dijadikan sebagai Workgroup atau Computer Domain, pilih saja workgroup. Setelah itu klik next.

23.Selanjutnya setup akan melakukan pengcopyan fie “Copying File”, tunggu hingga loading/proses selesai.

24.Kemudian setup akan melakukan “Installing Start menu item”, tunggu hingga proses selesai.

25.Selanjutnya setup akan melakukan “Registering Components” , tunggu hingga proses selesai.

26.Selanjutnya setup akan menyimpan hasil setting penginstalasian “Saving Setting”, tunggu hingga proses selesai.

27.Setelah setup windows XP selesai maka akan muncul tampilan seperti berikut:

28.Setelah itu muncul tampilan “Welcome to Microsoft Windows”,klik next, tungggu beberapa saat .

29.setelah itu muncul tampilan “Ready to register with microsoft”, pilih nomor 2 kemudian klik next, tunggu beberapa saat

30.Kemudian muncul tampilan pertanyaan “Who will use this computer?”, selanjutnya ketik nama pada lotak “Your name” , lalu klik next

31.Akan muncul tampilan “Thank you”, lalu klik finish untuk mengakhiri instalasi dan me-reboot komputer.

32.Setelah komputer selesai me-reboot maka akan muncul tampilan “welcome”

33.Akan muncul layar desktop








