SPESIFIKASI MINIMAL UNTUK PENGINSTALAN WINDOWS XP SP1
Processor Pentium 3 @ 512Mhz
Memory(RAM) 128Gb
Capasitas kosong HDD 3Gb
SPESIFIKASI PC PENGINSTALAN WINDOWS XP SP1
Processor Intel(R) Core(TM) 2 Duo CPU @ 2.10Ghz
Memory(RAM) 4.00Gb
Capasitas HDD 320Gb
Sebelum kita melakukan proses instal kita harus mempunyai CD Instal Windows XP yang bootable (CD yang bisa digunakan untuk proses booting). Adapun langkah-langkahnya seperti berikut :
1.Hidupkan komputer dan pada awal booting, masuklah ke BIOS dengan menekan tombol Delete atau tombol yang lain tergantung dari jenis BIOS-nya.
2.Masuk kemenu BOOT lalu tekan tombol Enter atur boot sequence (urutan booting) pertama kali lewat CD-ROM cara mengubahnya adalah dengan menekan tombol Plus (+) atau tombol min (-).
3.Kemudian simpan dan keluar dari BIOS dengan menekan tombol F10 dan tekan tombol Enter untuk menyetujui seperti gambar 2 berikut:

4.Komputer akan me-restart, masukkan CD install yang telah dipersiapkan dan komputer akan melakukan booting lewat CD, tunggu beberapa saat hingga muncul tulisan “press any key to boot from CD ROOM” pada layar DOS lalu tekan sembarang.
tombol, tunggu beberapa saat, maka akan muncul menu Windows setup seperti gambar berikut:


5.setelah itu akan muncul menu Windows XP Professional setup

6.Setelah itu tekan tombol Enter untuk melanjut, maka akan muncul Windows XP licence agreement, tekan tombol F8 untuk menyetujui lisensi seperti gambar berikut:

7.Maka akan muncul tampilan besarnya kapasitas harddisk kita, pada posisi/layar ini kita dapat membuat partisi dengan menekan tombol C, menginstal dengan menekan tombol Enter dan menghapus partisi dengan menekan tombol D. seperti gambar berikut:

8.Membuat partisi
a)untuk harddisk yang sudah terpakai dan pernah di partisi, sebelum membuat partisi baru kita harus menghapus partisi yang lama dengan menekan tombol D lalu Enter selanjutnya tekan tombol L, setelah itu kita dapat membuat partisi yang baru dengan menekan tombol C.
b)untuk harddisk yang masih baru kita langsung dapat membuat partisi dengan menekan tombol C dan akan muncul gambar seperti berikut:

c)setelah itu kita masukkan nilai/kapasitas harddisk untuk partisi C, (misalnya 10000 dalam satuan Megabyte), setelah itu tekan tombol Enter untuk menyetujui, lalu akan muncul layar/tampilan seperti gambar berikut:

d)kemudian kita membuat partisi D, pada posisi layar seperti diatas kita langsung menekan tombol C, maka akan muncul tampilan gambar seperti berikut:

e)Untuk partisi D kita buat 10000 megabyte juga jika seluruh kapasitas hardisk kita 40 giga. karena DUAL BOOTING maka kita harus menyisakan kapasitas harddisk kita.
9.Setelah pembuatan partisi selesai, kita harus melakukan pemformatan pada salah satu partisi yang akan digunakan sebagai tempat sitem operasi (misalnya partisi c),setelah itu tekan Enter, maka akan muncul gambar berikut:

10.Pilih salah satu sistem pemformatan (file system), misalnya pilihan NTFS file system, lalu tekan tombol Enter, maka partisi c akan diformat seperti gambar berikut:

11.Setelah proses pemformatan selesai, maka komputer akan melakukan penyalinan file (Copying file) seperti gambar berikut:

12.Setelah penyalinan file (Copying file) selesai, maka komputer akan me-restart,seperti gambar berikut:
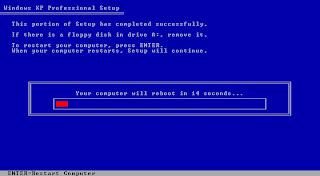
13.Setelah proses restart selesai, maka akan muncul tampilan Windows XP seperti gambar berikut:

14.Setelah loading selesai, tunggu beberapa saat hingga muncul gambar 14 seperti berikut:

15.Pada posisi diatas setup akan melakukan installing device, tunggu hingga selesai. Selanjutnya akan muncul tampilan Regional and Language Options langsung saja klik next.

16.Kemudian setup akan meminta nama dan organisasi, seperti gambar berikut:

17.Setelah itu setup meminta nomor serial, isikan pada kotak serial number lalu klik next.

18.Kemudian muncul setup “Computer Name and Administrator Password”. Disini kita harus mengisikan nama komputer dan bisa membuat password bila komputer kita tidak ingin digunakan oleh orang lain. Setelah selesai mengisikan nama komputer klik next

19.Lalu muncul tampilan “Date and Time Setting”, isikan tanggal dan waktu sesuai waktu saat kta menginstal. Kemudian pada kotak “Time Zone” pilih (GMT+07.00)Bangkok,Hanoi,Jakarta. Kemudian klik next

20.Kemudian setup akan melakukan “installing network” tunggu hingga loading proses selesai.
21.Kemudian akan muncul tampilan “Networking Setting”. Disini kita dapat menyetting komputer kita pada posisi LAN (Local Area Network). Kita pilih “Typical Setting” selanjutnya klik next

22.Selanjutnya muncul tampilan apakah komputer kita akan dijadikan sebagai Workgroup atau Computer Domain, pilih saja workgroup. Setelah itu klik next.

23.Selanjutnya setup akan melakukan pengcopyan fie “Copying File”, tunggu hingga loading/proses selesai.

24.Kemudian setup akan melakukan “Installing Start menu item”, tunggu hingga proses selesai.

25.Selanjutnya setup akan melakukan “Registering Components” , tunggu hingga proses selesai.

26.Selanjutnya setup akan menyimpan hasil setting penginstalasian “Saving Setting”, tunggu hingga proses selesai.

27.Setelah setup windows XP selesai maka akan muncul tampilan seperti berikut:

28.Setelah itu muncul tampilan “Welcome to Microsoft Windows”,klik next, tungggu beberapa saat .

29.setelah itu muncul tampilan “Ready to register with microsoft”, pilih nomor 2 kemudian klik next, tunggu beberapa saat

30.Kemudian muncul tampilan pertanyaan “Who will use this computer?”, selanjutnya ketik nama pada lotak “Your name” , lalu klik next

31.Akan muncul tampilan “Thank you”, lalu klik finish untuk mengakhiri instalasi dan me-reboot komputer.

32.Setelah komputer selesai me-reboot maka akan muncul tampilan “welcome”

33.Akan muncul layar desktop

34.Selanjutnya anda bisa menginstal driver dan aplikasi-aplikasi windows.
A.INSTALASI APLIKASI-APLIKASI WINDOWS.
~INSTALASI VISIO 2003 MENGGUNAKAN CD/DVD
1.Masukkan CD/DVD instalasi office 2003. ke dalam CD/DVD ROOM.
2.Setelah selesai memasukkan CD/DVD instalasi tersebut akan keluar tampilan utama yang di bagi menjadi beberapa bagian. Seperti berikut.

3.Apabila anda ingin menginstall VISIO 2003 maka klik dua kali pada tulisan VISIO pada menu utama.
4.Hingga keluar tampilan PRODUCT KEY. Tugas anda harus memasukkan product key office terutama VISIO di colom-colom yang sudah disediakan. Setelah selesai mengisi product key klik NEXT.

5.Setelah klik NEXT maka akan keluar tampilan seperti berikut. Langsung saja klik NEXT.

6.Kemudian keluar ampilan seperti berikut. Apabila anda menyetujui instalsi VISIO ini. Klik atau beri tanda centang pada “I accept the therms in the license Agreement” setelah itu klik NEXT.

7.Selanjutnya akan keluar tampilan menu TYPE OF INSTALLATION. Pilihlah TYPICAL INSTALL saja. Kemudian klik NEXT.

8.Jika anda yakin ingin menginstall office VISIO ini klik INSTALL.

9.Tunggu hingga proses instalasi selesai.

~INSTALASI PROJECT PROFESSIONAL 2003 MENGGUNAKAN CD/DVD
1.Masukkan CD/DVD instalasi OFFICE 2003.
2.Masukkan CD/DVD instalasi office 2003. ke dalam CD/DVD ROOM.
3.Setelah selesai memasukkan CD/DVD instalasi tersebut akan keluar tampilan utama yang di bagi menjadi beberapa bagian. Seperti berikut.

4.Apabila anda ingin menginstall PROJECT PROFESSIONAL 2003 maka klik dua kali pada tulisan PROJECT pada menu utama. kemudian akan keluar tampilan seperti berikut.

5.Hingga keluar tampilan PRODUCT KEY. Tugas anda harus memasukkan product key office terutama PROJECT di colom-colom yang sudah disediakan. Setelah selesai mengisi product key klik NEXT.

6.Setelah klik NEXT maka akan keluar tampilan seperti berikut. Langsung saja klik NEXT.

7.Kemudian keluar ampilan seperti berikut. Apabila anda menyetujui instalsi PROJECT ini. Klik atau beri tanda centang pada “I accept the therms in the license Agreement” setelah itu klik NEXT.

8.Selanjutnya akan keluar tampilan menu TYPE OF INSTALLATION. Pilihlah TYPICAL INSTALL saja. Kemudian klik NEXT.

9.Jika anda yakin ingin menginstall office PROJECT ini klik INSTALL.

10.Tunggu hingga proses instalasi selesai.

~ INSTALASI OFFICE ONE NOTE 2003 M3NGGUNAKAN CD/DVD
1.Masukkan CD/DVD instalasi office 2003. ke dalam CD/DVD ROOM.
2.Setelah selesai memasukkan CD/DVD instalasi tersebut akan keluar tampilan utama yang di bagi menjadi beberapa bagian. Seperti berikut.

3.Apabila anda ingin menginstall OneNote2003 maka klik dua kali pada tulisan OneNote pada menu utama.

4.Hingga keluar tampilan PRODUCT KEY. Tugas anda harus memasukkan product key office terutama OneNote di colom-colom yang sudah disediakan. Setelah selesai mengisi product key klik NEXT.

5.Setelah klik NEXT maka akan keluar tampilan seperti berikut. Langsung saja klik NEXT.

6.Kemudian keluar ampilan seperti berikut. Apabila anda menyetujui instalsi OneNote ini. Klik atau beri tanda centang pada “I accept the therms in the license Agreement” setelah itu klik NEXT.

7.Selanjutnya akan keluar tampilan menu TYPE OF INSTALLATION. Pilihlah TYPICAL INSTALL saja. Kemudian klik NEXT.

8.Jika anda yakin ingin menginstall office OneNote ini klik INSTALL.

9.Tunggu hingga proses instalasi selesai.

~INSTALASI ANTIVIRUS SMADAV
1.Plihlah master aplikasi instalasi antivirus SMADAV.
2.klik dua kali aplikasi tersebut.
3.Hingga keluar tampilan seperti berikut.
Klik RUN untuk melanjukan ke menu proses instalasi selanjutnya.

4.Setelah mengklik RUN akan keluar tampilan seperti berikut ini.
Klik apabila anda yakin ingin menggunakan antivirus SMADAV atau jika anda sudah memakai antivirus SMADAV maka proses instalasi ini sama saja seperti anda mengganti SMADAV versi lama dengan versi baru.
Klik YES

5.Selanjutnya akan keluar tampilan seperti di bawah ini apabila anda telah memilih YES.

6.SMADAV pun siap di gunakan.
~INSTALASI APLIKASI PHOTOSHINE
1.Pilih master aplikasi PHOTOSHINE yang ingin anda install.
2.Klik dua kali tepat di icon aplikasi PHOTOSHINE.
3.Hingga muncul tampilan WELCOME TO THE PHOTOSHINE SETUP WIZARD seperti berikut. Klik NEXT untuk melanjutkan instalasi.

4.Setelah mengklik NEXT akan keluar tampilan sseperti di bawah ini.
Jika keluar tampilan seperti di bawah ini klik NEXT lagi.

5.selanjutnya anda akan masuk pada menu “select start menu folder” langsung saja klik NEXT. Seperti di bawah ini.

6.Hingga keluar tampilan seperti di bawah ini.
Klik NEXT untuk melanjutkan.

7.Setelah anda mengklik NEXT akan keluar tampilan seperti di bawah ini.
Apabila anda sudah yakin anda tinggal menglik INSTALL.

8.Tunggulah sampai proses instalasi selesai.
9.Setelah selesai instalasi PHOTOSHINE akan keluar tampilan seperti di bawah ini. Klik FINISH.

10.Tampilan di bawah ini adalah tampilan pada saat anda msuk pada menu PHOTOSHINE.

~INSTALASI APLIKASI MOZILLA FIREFOX
1.Pilihlah master aplikasi instalasi MOZILLA FIREFOX.
2.Klik dua kali aplikasi MOZILLA FIREFOX.
3.Hingga muncul tampilan utama seperti di bawah ini.
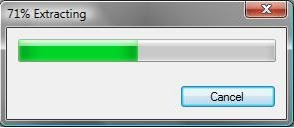
4.Setelah proses di atas selesai akan keluar tampilan seperti berikut. Yaitu menu SETUP TYPE pilih saja “standart”. Untuk melanjutkan ke proses selanjutnya klik NEXT.
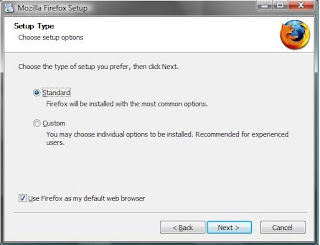
5.Kemudian keluar tampilan seperti di bawah ini. Jika anda yakin untuk menginstal aplikasi tersebut. Klik INSTALL.
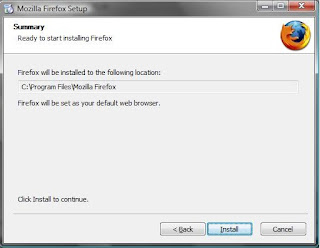
6.Tunggu hingga proses instalasi di atas selesai.
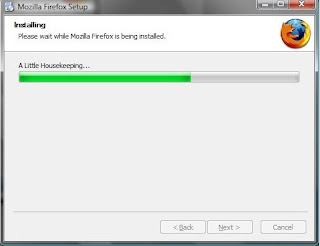
7.Setelah proses selesai klik FINISH.
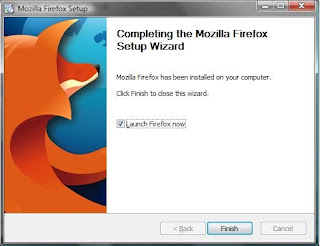
8.Mozilla pun siap digunakan.
~INSTALASI APLIKASI CorelDRAW.
1.Pilihlah master aplikasi instalasi CorelDRAW.
2.Klik dua kali aplikasi tersebut.
3.Hingga muncul tampilan seperti berikut. Tunggulah hingga selesai.

4.Setelah proses di atas selesai. Maka akan keluar tampilan berikut.

5.Sebelum melanjutkan proses instalasi berikutnya klik atau centang terlebih dahulu pada tulisan bawah yaitu “I accept THE terms in the license Agreement”. Setelah itu klik NEXT.

6.Kemudian akan keluar tampilan seperti berikut ini. Anda tidak harus mengatur atau menggantinya karena ini sudah otomatis. Anda hanya klik NEXT.

7.Selanjutnya akan tampil seperti di bawah ini. Jika anda ingin menginstall CorelDRAW sekarang maka klik “ INSTALL NOW”

8.Tunggu hingga proses instalasi selesai.

9.Setelah semua proses selesai anda bisa klik FINISH.

~INSTALASI APLIKASI WINAMP
1.Pilihlah master instalasi aplikasi WINAMP yang anda inginkan.
2.Klik dua kali aplikasi WINAMP tersebut.
3.Hingga keluar tampilan seperti di bawah ini.

4.Pilihlah bahasa yang akan anda gunakan pada saat penginstalan berlangsung.cara mengaturnya klik arah panah bawah tepatnya di sebelah kanan bahasa. Kemudian klik OK apabila anda sudah memilih bahasa yang ingin anda gunakan.seperti contoh di bawah ini saya memilih bahasa INGGRIS pada saat saya melakukan instalasi. Seperti tampilan di bawah ini.

5.Setelah anda mengklik OK maka akan tampil tampilan seperti di bawah ini.

6.KLik NEXT untuk melanjutkan instalasi.
setelah mengklik NEXT akan tampil tampilan seperti di bawah ini.
Selanjutnya klik I AGREE untuk melanjutkan instalasi.

8.Hingga muncul tampilan seperti di bawah ini. Kemudian klik NEXT.

9.Jika sudah mengklik NEXT akan keluar tampilan seperti berikut. Langsung klik NEXT.

10.Selanjutnya akan keluar tampilan seperti berikut. Klik NEXT.

11.Apabila anda sudah mengklik NEXT akan keluar tampilan seperti berikut.
Jika anda sudah yakin ingin menginstal WINAMP tersebut klik INSTALL.

13.Tunggu hingga proses instalasi selesai.
.

14.Setelah proses instalasi selesai akan keluar tampilan seperti berikut, klik FINISH

15.Kemudian akan keluar tampilan SKIN seperti di bawah ini. Anda hanya pilih SKIN atau model WINAMP mana yang ingin anda gunakan.

16.Selanjutnya klik FINISH. Jangan pilih NEXT

17.Proses instalasi WINAMP selesai.
18.Selanjutnya anda coba WINAMP yang anda install apakah sukses atau tidak.
INSTALASI OpenSUSE
Spesifikasi miniMAL untuk menginstall Open Suse 11.1:
* Hard Disk minimal 10-15GB
* VGA minimal 32 MB
* Memory minimal 256 MB
1. Masukan DVD Open Suse 11.1 pada DVD Room

2.Tidak lama proses Instalasi pun mulai dan akan muncul tampilan seperti berikut :

3.Setelah muncul tampilan di atas. Jangan menekan atau mengklik apa-apa karena nanti dengan sendirinya akan keluar pilihan menu seperti berikut :

4. Selanjutnya pilih menu “INSTALLATION”.

5.Kemudian apabila kita sudah memilih menu “installation”, Setelah itu LOADING akan di mulai seperti tampilan di bawah ini :

6.Dan dilanjutkan dengan proses INSTALASI. Tunggu hingga proses INSTALASI selesai, seperti tampilan yang tertera di bawah ini :


7.Kemudian jika proses instalasi sudah selesai akan keluar tampilan seperti di bawah ini :

8.Setelah itu akan keluar tampilan “INITIALIZING”. Biarkan saja tunggu hingga tampilan selanjutnya keluar.

9.Kemudian dilanjutkan engan tampilan PEMILIHAN BAHASA yang kita gunakan selama kita melakukan proses instalasi. Kita dapat memilih sesuai keinginan kita. Seperti gambar di bawah ini :

10. Seperti contoh di bawah ini untuk PEMILIHAN BAHASA saya menggunakan (Indonesia-Bahasa Indonesia) dan untuk LAYOUT KEYBOARD saya tetap memilih (Inggris-Amerika). Dan secara otomatis bahsa yang tadinya bahasa inggris berubah menjadi bahasa Indonesia. Seperti berikut ini :

11.Apabila anda sudah yakin memilih bahasa tersebut. Maka pilih “LANJUTKAN”. Dan jika keluar menu kecil seperti di bawah ini pilih LANJUTKAN.

12. Kemudian pilih OK apanila keluar tapilan seperti berikut :

13. Tampilan berikutnya adalah tampilan “ System Probing “ dan kita dapat menunggu prosesnya hingga selesai:


14. Selanjutnya akan keluar menu MODE INSTALASI. Didalamnya ada beberapa menu pilihan karena kita ingin menginstal maka kita pilih INSTALASI BARU. Kemudian klik NEXT.

15. Setelah itu kita mAsuk pada tampilan JAM DAN ZONA WAKTU. Setelah itu isilah jam dan zona waktu sesuai daerah dan zona waktu kita masing-masing. Karena sekarang kita berada pada daerah Indonesia maka kita pilih JAKARTA untuk kolom daerah, dan JAKARTA untuk zona waktu karena Jakarta adalah ibu kota Indonesia. Seperti tampilan di bawah ini :

16. Apabila jam dan waktu kurang tepat kita dapat menggantinya dengan memilih UBAH dan setelah itu akan keluar tampilan CHANGE DATE AND TIME. Seperti di bawah ini, kemudian isilah menurut tanggal dan waktu kita sedang melakukan instalasi. Jika anda tanggal dan waktu sudah sesuai silahkan pilih “SETUJU”

17. Setelah itu akan keluar tampilan seperti sebelumnya.

18. Dilanjutkan dengan menu tampilan “PEMILIHAN DEKSTOP”. Pilih salah satu sesuai keinginan kita.

19. Kemudian akan keluar menu “SUGGESTED PARTITIONING”. disini kita tidak perlu mengCREATE ataupun mengEDIT karena ini dengan sendirinya akan mengisi secara otomatis sisa dari kapasitas harddisk anda.

20. Tungu hingga proses INSTALLATION-WARMING UP selesai.

21. Kemudian tampilan selanjutnya CREATE NEW USER. Isilah NAMA dan PASSWORD sesuai keinginan anda.

22. Seperti contoh gambar di bawah ini yang sudah di isi lengkap.

23. Setelah selesi mengisi menu di atas pilih LANJUTKAN dan kemudian pilih YA apabila keluar seperti tampilan berikut ini :

24. Setelah itu pilih YA

25. Tunggu hingga proses SETTING INSTALASI berikut keluar tampilan selanjutnya

26. Jika sudah selesai akan keluar tampilan seperti berikut. Pilih INSTALASI.

27. Selanjutnya apabila keluar tampilan putih seperti di bawah ini pilih INSTALASI.

28. Kemudian proses instalasi mulai. Tinggu hingga proses instalasi selesai.





29. Tampilan berikutnya “Menyelesaikan Instalasi Dasar” dan setelah prosesnya selesai kita klik Lanjutkan.



30. Lalu akan muncul tampilan.

31. Dan kemudian muncul tampilan seperti baerikut. Tunggu hingga selesai. Dan tunggu tampilan selanjutnya keluar.



32. Di lanjutkan dengan proses selanjutnya dan setelah selesai kita pilih “Ya”, lalu klik lanjutkan

33.Akan muncul tampilan seperti berikut dan kita dapat menunggu hingga prosesnya selesai

34. Jika muncul tampilan seperti berikut kita dapat klik TUTUP.

35. OPEN SUSE 11.1 SIAP DI PERGUNAKAN








