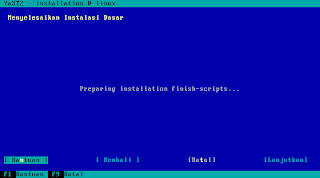* Hard Disk minimal 10-15GB
* VGA minimal 32 MB
* Memory minimal 256 MB
1. Masukan DVD Open Suse 11.1 pada DVD Room

2.Tidak lama proses Instalasi pun mulai dan akan muncul tampilan seperti berikut :

3.Setelah muncul tampilan di atas. Jangan menekan atau mengklik apa-apa karena nanti dengan sendirinya akan keluar pilihan menu seperti berikut :

4. Selanjutnya pilih menu “INSTALLATION”.

5.Kemudian apabila kita sudah memilih menu “installation”, Setelah itu LOADING akan di mulai seperti tampilan di bawah ini :

6.Dan dilanjutkan dengan proses INSTALASI. Tunggu hingga proses INSTALASI selesai, seperti tampilan yang tertera di bawah ini :


7.Kemudian jika proses instalasi sudah selesai akan keluar tampilan seperti di bawah ini :

8.Setelah itu akan keluar tampilan “INITIALIZING”. Biarkan saja tunggu hingga tampilan selanjutnya keluar.

9.Kemudian dilanjutkan engan tampilan PEMILIHAN BAHASA yang kita gunakan selama kita melakukan proses instalasi. Kita dapat memilih sesuai keinginan kita. Seperti gambar di bawah ini :

10. Seperti contoh di bawah ini untuk PEMILIHAN BAHASA saya menggunakan (Indonesia-Bahasa Indonesia) dan untuk LAYOUT KEYBOARD saya tetap memilih (Inggris-Amerika). Dan secara otomatis bahsa yang tadinya bahasa inggris berubah menjadi bahasa Indonesia. Seperti berikut ini :

11.Apabila anda sudah yakin memilih bahasa tersebut. Maka pilih “LANJUTKAN”. Dan jika keluar menu kecil seperti di bawah ini pilih LANJUTKAN.

12. Kemudian pilih OK apanila keluar tapilan seperti berikut :

13. Tampilan berikutnya adalah tampilan “ System Probing “ dan kita dapat menunggu prosesnya hingga selesai:


14. Selanjutnya akan keluar menu MODE INSTALASI. Didalamnya ada beberapa menu pilihan karena kita ingin menginstal maka kita pilih INSTALASI BARU. Kemudian klik NEXT.

15. Setelah itu kita msuk pada tampilan JAM DAN ZONA WAKTU. Setelah itu isilah jam dan zona waktu sesuai daerah dan zona waktu kita masing-masing. Karena sekarang kita berada pada daerah Indonesia maka kita pilih JAKARTA untuk kolom daerah, dan JAKARTA untuk zona waktu karena Jakarta adalah ibu kota Indonesia. Seperti tampilan di bawah ini :

16. Apabila jam dan waktu kurang tepat kita dapat menggantinya dengan memilih UBAH dan setelah itu akan keluar tampilan CHANGE DATE AND TIME. Seperti di bawah ini, kemudian isilah menurut tanggal dan waktu kita sedang melakukan instalasi. Jika anda tanggal dan waktu sudah sesuai silahkan pilih “SETUJU”

17. Setelah itu akan keluar tampilan seperti sebelumnya.

18. Dilanjutkan dengan menu tampilan “PEMILIHAN DEKSTOP”. Pilih salah satu sesuai keinginan kita.

19. Kemudian akan keluar menu “SUGGESTED PARTITIONING”. Pilih CREATE dab EDIT jika perlu. Jika sudah pilih LANJUTKAN.

20. Tungu hingga proses INSTALLATION-WARMING UP selesai.

21. Kemudian tampilan selanjutnya CREATE NEW USER. Isilah NAMA dan PASSWORD sesuai keinginan anda.

22. Seperti contoh gambar di bawah i9ni yang sudah di isi lengkap.

23. Setelah selesi mengisi menu di atas pilih LANJUTKAN dan kemudian pilih YA apabila keluar seperti tampilan berikut ini :

24. Setelah itu pilih YA

25. Tunggu hingga proses SETTING INSTALASI erikut keluar tampilan selanjutnya

26. Jika sudah selesai akan keluar tampilan seperti berikut. Pilih INSTALASI.

27. Selanjutnya apabila keluar tampilan putih seperti di bawah ini pilih INSTALASI.

28. Kemudian proses instalasi mulai. Tinggu hingga proses instalasi selesai.





29. Tampilan berikutnya “Menyelesaikan Instalasi Dasar” dan setelah prosesnya selesai kita klik Lanjutkan.



30. Lalu akan muncul tampilan.

31. Dan kemudian muncul tampilan seperti baerikut. Tunggu hingga selesai. Dan tunggu tampilan selanjutnya keluar.



32. Di lanjutkan dengan proses selanjutnya dan setelah selesai kita pilih “Ya”, lalu klik lanjutkan

33.Akan muncul tampilan seperti berikut dan kita dapat menunggu hingga prosesnya selesai

34. Jika muncul tampilan seperti berikut kita dapat klik TUTUP.

35. OPEN SUSE 11.1 SIAP DI PERGUNAKAN